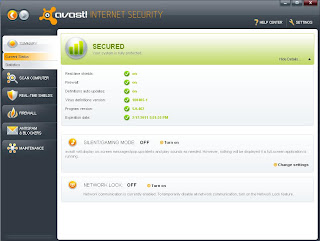Jika Anda pernah menggunakan Access sebelumnya dan ingin berpindah ke SQL Server, Anda mungkin juga perlu mengubah beberapa database Anda.
Untuk mengimpor database ke dalam SQL Server, gunakanlah Data Transformation Services (DTS). DTS adalah sebuah komponen dari SQL Server yang digunakan untuk mengimpor data dari database dan file teks yang berbeda, juga untuk mengekspor data ke dalam database lain. Untuk mengimpor database BIBLIO.MDB dari Access, ikutilah langkah langkah berikut:
Gambar dibawah ini menginformasikan bahwa proses transfer 4 table dari Microsoft Access ke Microsoft SQL Server telah berhasil.
Untuk mengimpor database ke dalam SQL Server, gunakanlah Data Transformation Services (DTS). DTS adalah sebuah komponen dari SQL Server yang digunakan untuk mengimpor data dari database dan file teks yang berbeda, juga untuk mengekspor data ke dalam database lain. Untuk mengimpor database BIBLIO.MDB dari Access, ikutilah langkah langkah berikut:
- Untuk menjalankan DTS Import Wizard, terlebih dahulu jalankan program Enterprise Manager, explorelah tanda + sampai terlihat folder Database, lalu klik kanan pada folder Database à All Tasks à Import Data, yang ditunjukkan pada gambar dibawah ini.
- Setelah klik Import Data, akan muncul gambar berikut, dan klik Next.
- Pada layar DTS Import Wizard, tentukan sumber data (database BIBLIO Access). Pda kotak Source, pilihlah Microsoft Access, dan pada kotak File Name, ketikanlah path ke file BIBLIO.MDB, atau klik tombol di sebelah kanan File Name lalu carilah file database tersebut dengan kotak dialog File Open. Klik Next.
- Pada layar Chose a Destination, pilihlah databse yang akan menerima data tersebut. Tujuan ini haruslah berupa Microsoft OLE DB Provider for SQL Server. Tentukanlah nama dari server network Anda atau (local), jika Anda menjalankan SQL Server pada komputer yang sama, serta jenis autentikasinya.
Pada kotak Database, pilihlah <new> untuk membuat database baru yang akan menerima database Biblio. Segera setelah Anda memilih entri <new> pada daftar Database, kotak dialog Create Database akan muncul (lihat gambar dibawah ini). Kotak dialog yang sama akan muncul apabila Anda membuat database SQL Server yang baru.
Pada kotak Create Database, tentukanlah nama database yang baru dan ukuran awalnya. Delapan megabyte adalah lebih dari cukup untuk database Biblio, dan ukuran file log sebesar 2 Mb juga cukup memadai. Klik OK, dan SQL Server akan membuat database baru lalu kembali ke layar Choose a Destination. Klik Next untuk melanjutkan.
- Pada layar Specify Table Copy or Query (lihat Gambar berikut), tentukanlah apakah Anda ingin meng-copy tabel-tabel database Access ke dalam database baru, atau memilih baris-baris tertentu dari tabel dengan satu atau lebih query. Anda ingin meng-copy semua baris pada tabel Biblio ke dalam database baru, jadi pilihlah pilihan yang pertama dan klik Next.
- Pada layar Select Source Tables (lihat Gambar dibawah), tentukanlah tabel-tabel mana yang akan ditransfer. Setiap kali Anda memilih sebuah tabel dengan meng-klik di depan namanya, nama tabel yang serupa akan ditambahkan ke dalam kolom Destination Table. Pilihlah semua tabel sumber pada kolom pertama. Anda juga bisa mengubah nama dari tabel tujuan, tetapi untuk saat ini Anda tidak perlu mengubah nama-nama dari database Biblio.
Tombol-tombol pada kolom Transform pada gambar diatas, mengizinkan Anda menentukan transformasi pada data saat diimport ke dalam SQL Server. Klik tombol pada kolom yang ingin Anda ubah, dan Anda akan diminta menentukan transformasinya (biasanya hanya berupa perubahan tipe data). Jendela Column Mappings and Transformations mengandung dua buah tab. Tab Column Mappings menampilkan definisi atau bahkan membuang kolom tertentu. Jika Anda ingin membuang sebuah kolom, klik nama tabel pada kolom Destination dan pilih <ignore>.
- Pada tab Tansformation (lihat gambar dibawah) Anda bisa menentukan apakah kolom-kolom sumber akan di-copy secara langsung atau ditransformasi saat mereka di-copy ke kolom tujuan. Jika Anda memilih pilihan yang kedua, kotak teks pada jendela akan diaktifkan. Di sini Anda bisa mengetikkan skrip untuk mengubah data saat ditransfer. Skrip ini adalah program pendek yang ditulis dalam VBScript yang memanipulasi field-field sumber dan field-field tujuan.
- Klik OK untuk kembali ke Column Mappings and Transformation Wizard. Anda tidak perlu melakukan transformasi pada saat ini, jadi biarkan Wizard yang mennerjemahkan definisi tabel dan mentransfer semua baris untuk Anda.
- Klik OK untuk kembali ke DTS Wizard dan klik Next untuk menentukan kapan impor data akan dilaksanakan. Pilihlah Run Immediately untuk mengimpor database saat ini juga.
- Klik Next sekali lagi untuk melihat layar terakhir. Pastikan tujuan Anda untuk mengimpor database, lalu klik Finish. SQL Server akan mulai mentransfer database secara asinkron, dan akan menampilkan kemajuan operasi pada layar Data Transferring.
- Setelah Anda klik Finish gambar berikut akan tampil yang menunjukkan bahwa proses transformasi database sedang berlangsung.
Jika terdapat error selama proses transfer, proses mengimpor tabel-tabel yang berhubungan akan dibatalkan. Wizard akan memberi tahu Anda berapa banyak baris yang telah ditransfer dengan sukses, dan Anda bisa membuka tabel aslinya untuk mengetahui baris apa saja yang tidak ditransfer.